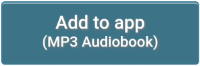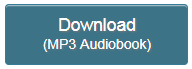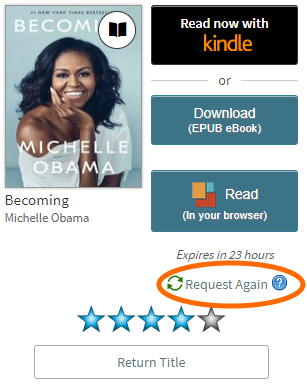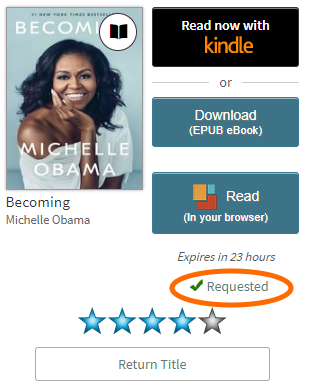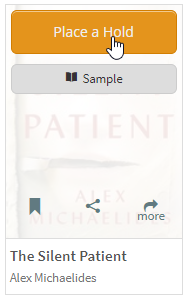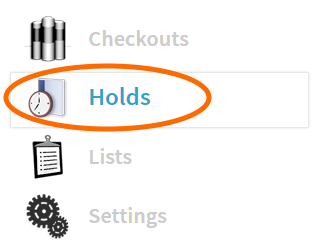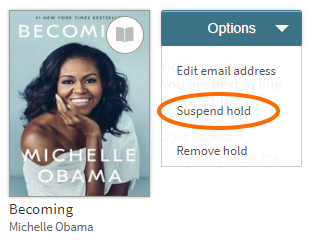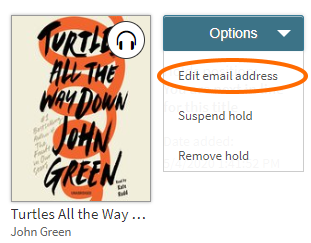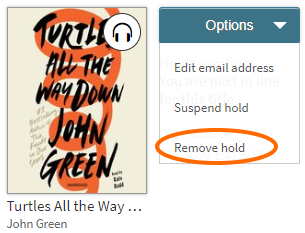電子図書館の使い方
- デジタルコレクションにサインインして、作品を借ります。
- 貸出中の作品ページ(アカウントにあります)に移動して、借りた作品を表示します。 ここでは以下を行うことができます:
- Kindleで今すぐ読むを選択してKindle ブック(米国のみ)をあなたの Kindle デバイスまたはKindle 読書アプリに送信します。
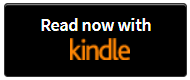
- 読む、聞く、または再生を選択してあなたのブラウザで作品を楽しみます。
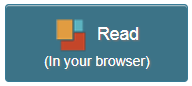 電子書籍をEPUBまたはPDF形式で
電子書籍をEPUBまたはPDF形式で- ダウンロードします。 パソコンをお使いの方は、無料のアドビ・デジタル・エディションソフトウェアを使って、対応する電子書籍リーダーに転送することができます。
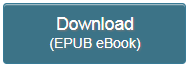
- OverDriveのデスクトップソフトウェア: オーディオブックをダウンロードして、OverDriveのデスクトップソフトウェアを使って、対応するMP3プレーヤーに転送します。
- 注:OverDriveのデスクトップソフトウェアは、現在はインストールできません。 このソフトウェアをお持ちでない方は、OverDrive Listenを使ってブラウザでオーディオブックを聴くことができます。
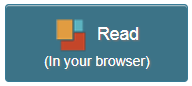
- アプリを開き、プロンプトに従ってサインインします。
- アプリで、ライブラリーのデジタルコレクションを見つけて開きます。 これは自動的にアプリのライブラリーリストに保存されるため、後で簡単に戻ることができます。
- デジタルコレクションにサインインして、作品を借ります。
- 貸出中の作品ページ(ライブラリーのデジタルコレクションのアカウントにあります)に移動して、借りた作品を表示します。 ここでは以下を行うことができます:
- Kindleで今すぐ読むを選択してKindle ブック(米国のみ)をあなたの Kindle デバイスまたはKindle 読書アプリに送信します。
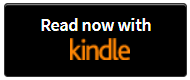 OverDrive アプリに作品を
OverDrive アプリに作品を- 追加またはダウンロードします。これにより、アプリの 本棚に作品が追加され、簡単にアクセスできるようになり、オフラインで利用できるようになります(ビデオのストリーミングは常にインターネット接続が必要です)。
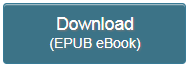
- お使いのブラウザで読むを選択してあなたのウェブブラウザで電子書籍を読みます。
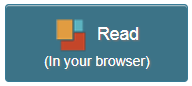
- お使いのブラウザで聞くを選択してあなたのウェブブラウザでオーディオブックを聴きます。
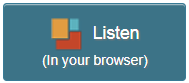
このWeb サイトでデジタル作品を借りて楽しむには:
OverDriveアプリは、Fireタブレット向けにAmazon Appstoreで提供されています。 一部の国では、Google Play、アップルのApp Store、Microsoft Storeからも購入できます。 OverDrive アプリではじめるには:
Fireタブレットをお持ちの方は、Amazon AppstoreからOverDriveアプリをインストールできます。
OverDriveアプリは、Google Play、Apple App Store、および一部の国のMicrosoft Storeでもご利用いただけます。
- 作品の上までマウスを移動させ(またはモバイルデバイスでタップ)、借りるを選択します。
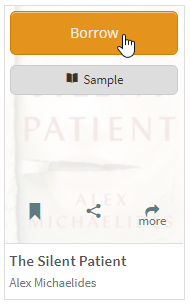 また、詳細を選択してその作品の詳細ページを見ます。 ここから、借りるを選択して作品を借ります。
また、詳細を選択してその作品の詳細ページを見ます。 ここから、借りるを選択して作品を借ります。
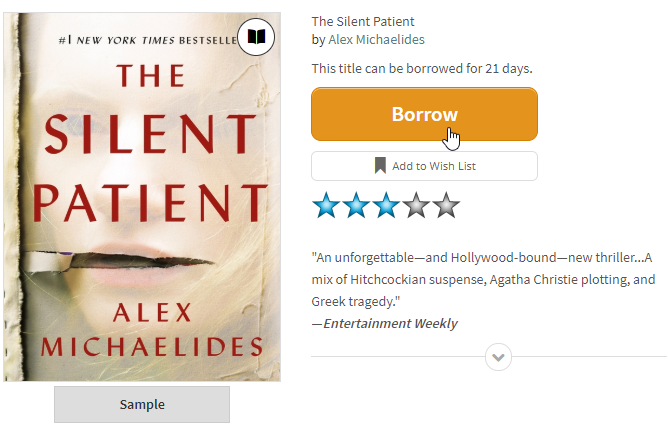
- プロンプトが表示されたら、サインインして続行します。
- 貸出中の作品ページ(ライブラリーのデジタルコレクションのアカウントにあります)で借りた作品を見ることができます。
- 貸出中の作品ページにある借りた作品のオプションは次のようになります。
- Kindleで今すぐ読む(米国のみ。電子書籍をKindle デバイスまたはKindle 読書アプリに送信します)
- お使いのブラウザで読む(OverDrive Readを使用してウェブブラウザで電子書籍を読みます)
- お使いのブラウザで聞く(OverDrive Listenを使用してウェブブラウザでオーディオブックを聴きます)
- 再生(ウェブブラウザでストリーミングビデオを再生します)
- ダウンロードまたはアプリに追加(ほとんどの作品で貸出可能)
注: これらのオプションには、OverDriveアプリ(一部のアプリストアで入手可能)またはOverDriveのデスクトップソフトウェア(インストールの受付は終了しています)が必要な場合があります。 OverDriveアプリを入手できない場合や、デスクトップソフトウェアをお持ちでない場合は、代わりにブラウザで作品を開くことができます。
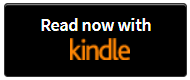
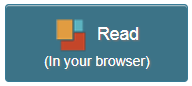
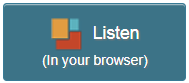
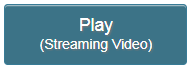
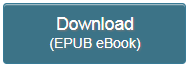
ライブラリーのホームページで書籍を閲覧したり、メニュー(![]() )にある特集されたコレクションを選択したりできます。
)にある特集されたコレクションを選択したりできます。
また、検索バー(![]() )を使って作品、著者、キーワード別に検索します。 追加の検索オプションについては、高度な検索を選択します。
)を使って作品、著者、キーワード別に検索します。 追加の検索オプションについては、高度な検索を選択します。
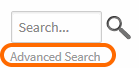
それぞれの作品の隅にあるアイコンは、それが電子書籍、オーディオブック、またはビデオのいずれであるかを示しています。
貸出可能な作品には、それを示すアイコンがあります。 作品のすべての部数が貸し出されている場合、アイコンはグレー表示されます。
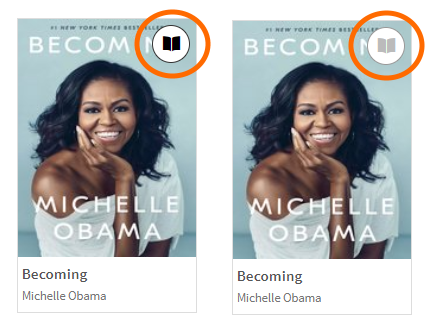
ライブラリーのデジタルコレクションで、 アカウント > 設定に移動して、各タイプの作品の借りることができる期間を変更します。 貸出期間を変更すると、新たに借りた作品にのみ適用され、既に借りた作品には適用されません。
- タブレット、スマートフォン、Chromebook、Windows 8または10の場合:無料のOverDrive アプリをインストールしてください。
- Windows 7 または Mac コンピュータの場合:アドビ・デジタル・エディションをインストールしてください。
- OverDrive アプリまたはコンピューターのウェブブラウザを使用して、ライブラリーのデジタルコレクションを開きます。
- 貸出中の作品ページ(ライブラリーのデジタルコレクションのアカウントにあります)に移動します。 プロンプトが表示されたら、サインインします。
- ダウンロードまたはアプリに追加を選択して、OverDriveアプリまたはアドビ・デジタル・エディションに電子書籍をダウンロードします。
- OverDriveアプリを使用している場合は、ダウンロードした電子書籍がアプリの本棚にあります。
- アドビ・デジタル・エディションを使用している場合は、電子書籍を初めてダウンロードするときに、無料のOverDriveアカウントまたはAdobe IDを使用して「認証」(サインイン)する必要がある場合があります。
- OverDriveアプリを使用している場合は、ダウンロードした電子書籍がアプリの本棚にあります。
- 一部の電子書籍は、複数のダウンロードフォーマット(EPUB、Open EPUB、PDFなど)で提供されます。 すべてのEPUB フォーマットは、OverDrive アプリで動作し、すべてのEPUBとPDF フォーマットは、アドビ・デジタル・エディションで動作します。 一度フォーマットを選択すると、それを変更することはできません。
- 一部の電子書籍は、複数のダウンロードフォーマット(EPUB、Open EPUB、PDFなど)で提供されます。 すべてのEPUBおよびPDFフォーマットはアドビ・デジタル・エディションで動作し、すべてのEPUBフォーマットはOverDriveアプリで動作します。一度選択したフォーマットは変更できません。
- ページをめくるには、電子書籍の右端または左端をクリックまたはタップします。
- 単語をクリックまたは長押しして定義を出したり、メモしたり、テキストをハイライトしたりします。
- 大きい画面では、ブックマーク アイコンをクリックまたはタップして、ブックマークを保存します。
- 小さい画面では、画面の右上隅をタップしてブックマークを保存します。
- 画面の中央をクリックまたはタップしてシークバーを表示します。電子書籍内で前後に移動する時に使用します。 ここには、章の区切り、ブックマーク、ハイライトも表示されます。
- 大きい画面では、画面上部の表示ボタンを使用して、1ページ表示と2ページ表示を切り替えます。 横向きのタブレットまたはスマートフォンでは、最初に画面の中央をタップしてから、表示ボタンを使用します。
 を選択してメニューを開きます。 メニューでは、以下のものがあります:
を選択してメニューを開きます。 メニューでは、以下のものがあります:
- 検索:テキスト中の単語または句を検索します。
- 章:電子書籍の目次を参照して、章または節にすばやくジャンプします。
- ブックマーク:電子書籍で作成したブックマーク、メモ、ハイライトを見ます。 いずれかをクリックして、テキストのその部分に戻ります。
- 読書設定: 電子書籍の文字の大きさ、明るさ、フォントを調整します(ほとんどの電子書籍で利用できます)。
- オフラインアクセス:お使いのブラウザに電子書籍をダウンロードすると、後でインターネット接続がなくてもそれを読むことができます。
メモ: ナレーション付き作品などの一部の作品は、大きすぎてブラウザに完全にダウンロードできないことがあります。 - ヒント&コツ:OverDrive Readの使い方について高度なヒントとコツがわかります。
- ナレーション:プレイバックを開始するか、音量と再生速度を調整します。
注: 電子書籍をダウンロードした場合、その電子書籍のKindleで今すぐ読むオプションは消えます。
電子書籍をダウンロードするには、以下のステップに従ってください。
最初に、無料のソフトウェアをインストールします
電子書籍をダウンロードするには、無料のソフトウェアをインストールする必要があります。
次いで、電子書籍をダウンロードします
電子書籍のダウンロードには、アドビ・デジタル・エディションまたはOverDriveアプリが必要です。
あなたの貸出中の作品ページ(ライブラリーのデジタルコレクションのアカウントにあります)からお使いのブラウザで読むを選択して、OverDrive Readを使用してウェブブラウザで電子書籍をすぐに読み始めます。
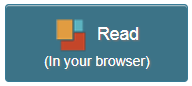
OverDrive Readは、最新のウェブブラウザを使って、ほとんどのコンピューター、タブレット、およびモバイルデバイスで作動するブラウザベースの電子書籍リーダーです。

OverDrive Read は、ブックマークの追加や、単語の検索、メモやハイライトを追加したり、言葉を調べたり、フォントを変えたりなど、たくさんの機能があります。
OverDrive Readでは以下のことが行えます:

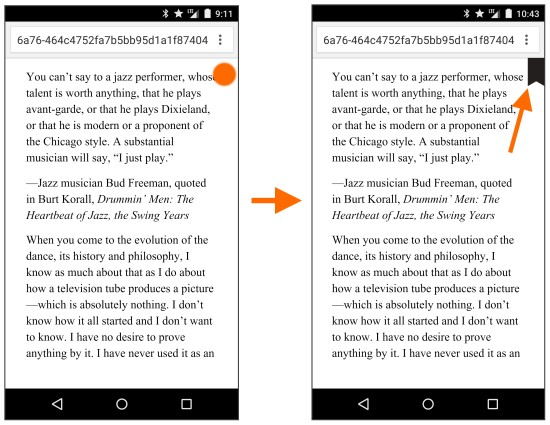


ナレーション付き電子書籍の場合、以下の項目があります:
- 検索を実行するか、コレクションを開いてから、「フォーマット」フィルターでKindle ブックを選択します。
- 高度な検索を使って、「すべてのフォーマット」のドロップダウンメニューでKindle ブックを選択してください。
- 貸出中の作品ページ(ライブラリーのデジタルコレクションのアカウントにあります)に移動します。
- Kindleで今すぐ読むを選択します。
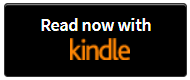 電子書籍を入手できるようAmazonのウェブサイトに移ります。
電子書籍を入手できるようAmazonのウェブサイトに移ります。
- 既にAmazonアカウントにサインインしている場合、「届け先」デバイスを 確認し、ライブラリーブックを入手するを選択します。
- Amazonアカウントにサインインしていない場合、ライブラリーブックを入手するを選択しサインインします。
- Amazonのウェブサイトで、「コンテンツとデバイスを管理する」ページに移動します。
- 「コンテンツ」タブで作品を見つけて、
 を選択します。
を選択します。 - この本を返却を選択し、確認のためはいを選択します。
ライブラリーのデジタルコレクションでKindle ブックを見つけるには、以下の方法で行います:
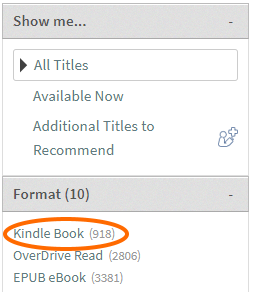
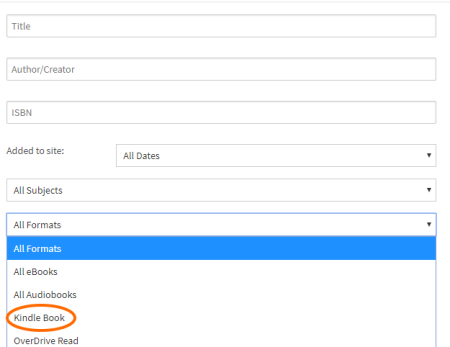
Kindleの互換性を確認するには、作品の詳細ページに移動し、提供可能なフォーマットを確認してください。
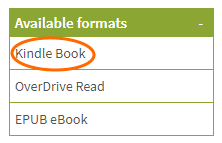
メモ: ライブラリーの一部のKindle ブック(多くの絵本、ナレーション付きの作品、コミックを含む)は、特定のKindleデバイスまたは読書アプリではサポートされていません。 Kindle ブックにデバイス制限がある場合、「提供可能なフォーマット」でデバイス制限リンクが表示されます。
貸出可能なKindle ブックを見つけたら、借りるを選択します。
貸出可能なKindleブックを借りたら、以下のステップでKindleに送信できます。
ライブラリーのKindle ブックをKindleデバイスまたはKindle読書アプリに配信すると、他のKindle ブックと同じように機能します。
- デバイスのアプリストアまたはoverdrive.comから無料のOverDriveアプリをインストールし、プロンプトに従ってサインインします。
- OverDriveアプリにサインインしますか?
- アプリで、ライブラリーのデジタルコレクションを開きます。
- 貸出中の作品ページ(ライブラリーのデジタルコレクションのアカウントにあります)に移動します。 プロンプトが表示されたら、サインインします。
- オーディオブックの隣にあるアプリに追加またはダウンロードを選択します。
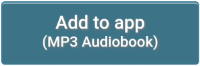
- オーディオブックがダウンロードされると、OverDrive アプリの本棚に表示されます。
- overdrive.comからOverDriveのデスクトップアプリをインストールします。
- ライブラリーのデジタルコレクションをお使いのウェブブラウザで開きます。
- あなたの貸出中の作品ページ(あなたのアカウントにあります)に移動します。 プロンプトが表示されたら、サインインします。
- オーディオブックの隣にあるダウンロードを選択します。
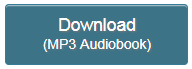
- オーディオブックのダウンロード後は、OverDriveのデスクトップアプリソフトウェアのメディアライブラリにあります。 そこから、CDに焼いたり、MP3プレーヤーやiPodに転送したりすることができます。
- ブックカバーを右にスワイプして巻き戻すか、ブックカバーを左にスワイプして早送りします。 スワイプすればするほど、さらに早送りできます。
メモ:この機能は、Safari、Firefox、およびChromeでのみ使用できます。 - ブックカバーをクリックまたはタップして、スキップボタンと再生ボタンを表示し、タイムラインを非表示にします。
 を使ってブックマーク、ハイライト、メモをオーディオブックに追加します。
を使ってブックマーク、ハイライト、メモをオーディオブックに追加します。 をクリックまたはタップして普通の再生速度と切り替えることができます。 ボタンを下にドラッグして、より細かい速度を選択します。
をクリックまたはタップして普通の再生速度と切り替えることができます。 ボタンを下にドラッグして、より細かい速度を選択します。 をクリックまたはタップして、スリープタイマーを30分(デフォルト)に設定します。 ボタンを下にドラッグして別のスリープタイマーを選択し、それをデフォルトにします。
をクリックまたはタップして、スリープタイマーを30分(デフォルト)に設定します。 ボタンを下にドラッグして別のスリープタイマーを選択し、それをデフォルトにします。 をクリックまたはタップしてブックマークを追加します。
をクリックまたはタップしてブックマークを追加します。- ハイライトを録音するには、オーディオの再生中に
 を長押しします。
を長押しします。  を離すと、ハイライトの色が表示されます。 ハイライトされた文章やブックマークにメモを付けることもできます。
を離すと、ハイライトの色が表示されます。 ハイライトされた文章やブックマークにメモを付けることもできます。
どのコンピューターやデバイスでも、オーディオブックをダウンロードするための無料ソフトウェアをインストールできます。
モバイルデバイスの場合:
モバイルデバイスでオーディオブックをダウンロードするには、OverDriveアプリが必要です。 OverDriveアプリを入手できない場合は、OverDrive Listenを使ってデバイスのブラウザでオーディオブックを聴くことができます。
OverDriveアプリでオーディオブックをダウンロードするには:
WindowsまたはMacコンピューターの場合:
パソコンでオーディオブックをダウンロードするには、OverDriveのデスクトップソフトウェア(インストールの受付は終了しています)が必要です。 このソフトウェアをお持ちでない方は、OverDrive Listenを使ってブラウザでオーディオブックを聴くことができます。
OverDriveのデスクトップソフトウェアを使ってオーディオブックをダウンロードするには:
あなたの貸出中の作品ページ(ライブラリーのデジタルコレクションのアカウントにあります)からお使いのブラウザで聞くを選択して、OverDrive Listenを使用して借りたオーディオブックをウェブブラウザで聴くことができます。
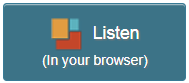
インターネット接続がある限り、ほとんどのデバイスでOverDrive Listenを使用できます。

OverDrive Listenは、オーディオブックで、前後にスキップしたり、再生速度を調整したり、スリープタイマーを設定したり、ブックマーク、メモ、ハイライトを追加したりなどの機能があります。
OverDrive Listenでは以下のことが行えます:
ビデオはストリーミングのみでダウンロードできないため、ビデオを視聴するにはインターネット接続が必要です。
メモ: ビデオのストリーミングは大量のデータを消費する可能性があるため、Wi-Fi接続を介してストリーミングすることをお勧めします。
ストリーミングビデオを借りたら、貸出中の作品 ページ(ライブラリーのデジタルコレクションのアカウントにあります)に移動し、再生ボタンを選択してウェブブラウザでビデオを視聴します。
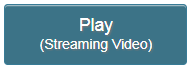
または、OverDrive アプリを使用している場合は、アプリに追加ボタンを選択して、ビデオをアプリの本棚に追加し、そこから再生します(インターネットに接続している場合)。
- Amazonのウェブサイトで、「コンテンツとデバイスを管理する」ページに移動します。
- 「コンテンツ」タブで作品を検索し、
 を選択します。
を選択します。 - この本を返却を選択し、確認のためはいを選択します。
- 電子書籍リーダーをコンピューターに接続します。
- アドビ・デジタル・エディションを開き、ライブラリーを選択します。
- 「デバイス」の下にあるお使いのデバイスをクリックします。
- 電子書籍を右クリック(MacではCommandキーを押しながらクリック)してから、借りたアイテムを返却をクリックします。
- Android、 iOS、またはChromebook用のOverDrive: アプリの本棚で、作品を長押しし、ライブラリーに返却を選択します。
- Windows 8/10用のOverDrive: アプリの本棚で、作品を右クリックまたは下へスワイプし、下のリボンから返却/削除を選択し、削除と返却を選択します。
- Windows用のOverDrive(デスクトップ): 返却したいオーディオブックを選択し、削除をクリックして、返却/削除をクリックします。
- 電子書籍リーダーをコンピューターに接続します。
- アドビ・デジタル・エディションを開き、ライブラリーを選択します。
- 「デバイス」の下にあるお使いのデバイスをクリックします。
- 電子書籍を右クリック(MacではCommandキーを押しながらクリック)してから、借りたアイテムを返却をクリックします。
いいえ、借りた作品は期日に自動的に返却されます。
より多く借りるのための空きを作るために作品を早期に返却したい場合は、ダウンロードに使用したアプリまたはソフトウェア、または貸出中の作品ページ(ライブラリーのデジタルコレクションのアカウントにあります)から返却できます。
ダウンロードするのに使用したアプリまたはソフトウェアを使って作品を返却することができます。
Amazon(Kindle ブックの場合):
アドビ・デジタル・エディション(電子書籍リーダーに転送された電子書籍の場合):
OverDrive アプリの場合:
アドビ・デジタル・エディション(電子書籍リーダーに転送された電子書籍の場合):
ライブラリーのデジタルコレクションからどの作品でも返却することができます。 貸出中の作品 ページ(ライブラリーのデジタルコレクションのアカウントにあります)の作品の下にある作品の返却ボタンを選択するだけです。
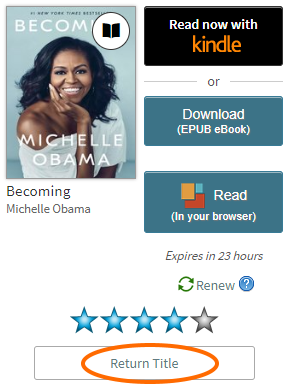
- ライブラリーの貸出中の作品 ページで、更新したい作品の隣にある更新リンクを選択します。
メモ:このリンクは、作品の有効期限が切れる3日前から表示されます。 - メールアドレスを入力して確認した後、更新をクリックしてください。 作品が一部、予約されますので、現在借りている作品の期限が切れた直後に再度借りることができます。
- 貸出中の作品 ページの作品の横にチェックマークと更新済みという単語が表示されている場合は、作品が正常に更新されています。
- 現在借りている作品の期限が切れるとすぐに、メール通知が届き、3日間以内で作品を借りることができます。
デジタル作品を更新すると、現在借りている作品の期限が切れた直後にその作品を再度借りることができます。
予約されていない限り、有効期限が切れる3日前から作品を更新できます。 作品に予約がある場合、更新することはできませんが、再予約することはできます。
デジタルタイトルを更新するには、以下のステップに従ってください:
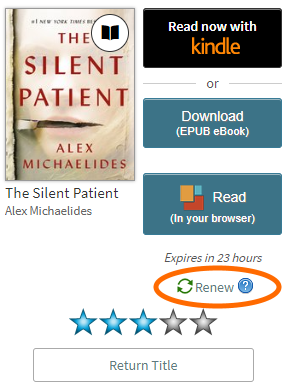
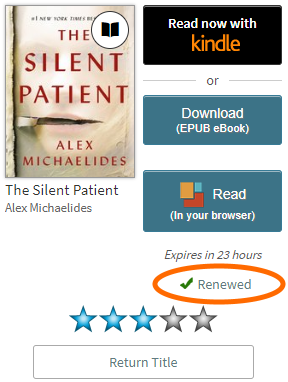
作品をコンピューターまたはデバイスにダウンロードした場合は、更新時に 貸出中の作品ページから再ダウンロードする必要があることに注意してください。 Kindle ブックを更新すると、 貸出中の作品ページからKindleに電子書籍を再送信する前に、Amazonアカウントからそれを返却する必要があります。
借りた作品が予約されている場合、更新することはできません。 代わりに、再予約リンクを使用して予約することができます。これにより、作品が貸出可能になり次第、再度借りることができます。
作品を再予約するには、次のステップに従ってください:
- 作品の上までマウスを移動させ(またはモバイルデバイスでタップ)、予約するを選択します。
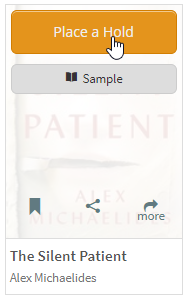
また、詳細を選択してその作品の詳細ページを表示し、予約するを選択します。 - プロンプトが表示されたら、サインインして続行します。
- メールアドレスを入力して確認した後、予約するをクリックしてください。
- 作品が貸出可能になると、メール通知が届き、3日間以内に作品を借りることができます。
作品が利用できないとき、借りるボタンの代わりに予約するボタンが表示されます。 以下のステップに従って予約を設定し、作品を借りることができるようになったときに通知を受け取ります。
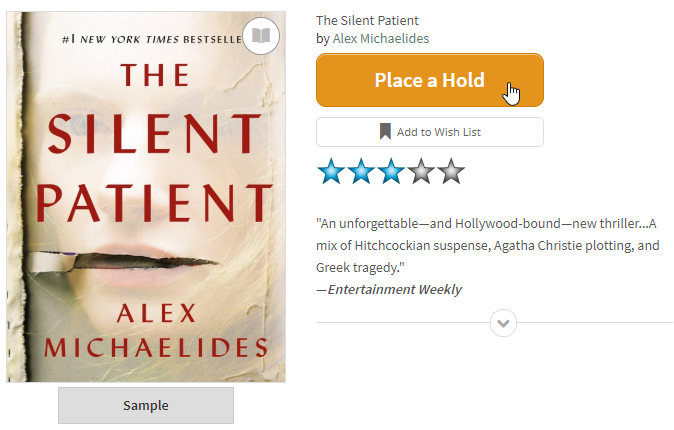
予約ページ(ライブラリーのデジタルコレクションのアカウントにあります)で予約を見ることができます。
- 貸出期間:コレクションで提供される各フォーマットのデフォルトの貸出期間を設定します(これには、電子書籍、オーディオブック、ビデオが含まれる場合があります)。
- 読者層: 閲覧中に表示するコンテンツの範囲を選択します(たとえば、児童から一般成人まで)。
- 表紙:成人向け表紙を表示するにははい、代わりに基本の表紙を表示するにはいいえを選択します。
- 高コントラスト:これにより、サイトのコントラストが高くなり、視覚障害のあるユーザーに役立ちます。
- 失読症用フォント:これにより、このサイトのフォントが変更され、失読症のユーザーに役立ちます。
ウィッシュリストを使用して、後で借りたい作品のリストを作成できます。
ウィッシュリストに作品を追加するには、作品の上までマウスを移動させ(モバイルデバイスではタップ)、左下隅にあるリボンを選択します。
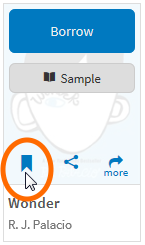
表紙に赤いリボンが表示されたら、その作品はウィッシュリストに追加されています。
完全なウィッシュリストは、ライブラリーのデジタルコレクションのアカウント > リスト > ウィッシュリストにあります。
アカウントの「マイアカウント」ボックスで、ウィッシュリストから借りることができる作品の数を確認できます。 「ウィッシュリスト内で貸出可能な作品の数」の横にある数字をクリックまたはタップして、貸出可能なウィッシュリストアイテムを表示および借ります。
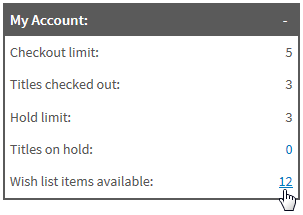
作品を評価するには、貸出中の作品ページ(ライブラリーのデジタルコレクションのアカウントにあります)または作品の詳細ページにある星をクリックまたはタップします。 評価を削除するには、星の横にあるXをクリックまたはタップします。
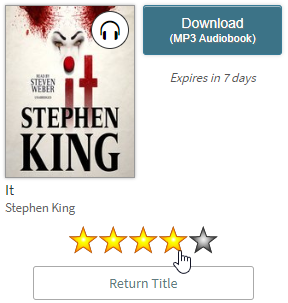
評価した作品は アカウント > リスト > 評価済みの作品から見ることができます。
ライブラリーのデジタルコレクションのアカウント > 設定で、以下のオプションを設定できます:
メモ:高コントラストと失読症用フォントの両方を同時に使用することはできません。
さらにヘルプが必要ですか?
OverDrive アプリを使用している場合は、アプリメニューのヘルプにデバイス向けのヘルプがあります。 その他の質問がある場合、またはライブラリーカードについてサポートが必要な場合は、ライブラリーにお問い合わせください。

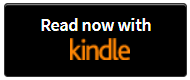
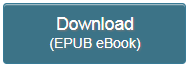
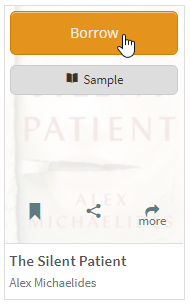 また、詳細を選択してその作品の詳細ページを見ます。 ここから、借りるを選択して作品を借ります。
また、詳細を選択してその作品の詳細ページを見ます。 ここから、借りるを選択して作品を借ります。
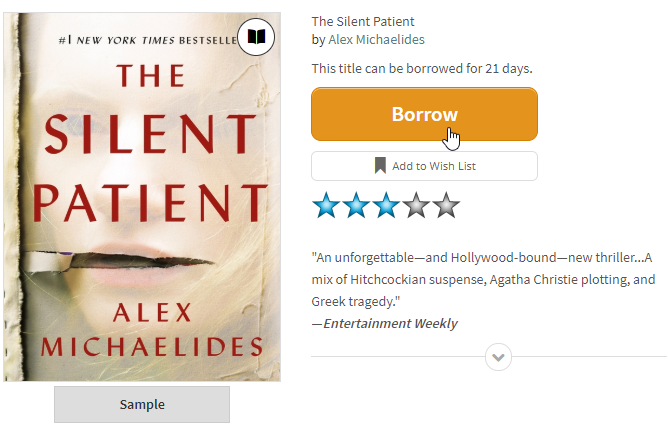
 を選択してメニューを開きます。 メニューでは、以下のものがあります:
を選択してメニューを開きます。 メニューでは、以下のものがあります: